CARA PERTAMA :
- Langkah 1. Buka foto hitam putih yang akan kita ubah menjadi berwarna di photoshop. Sebagai sampel saya pilih sebuah foto hitam putih berukuran 3r atau kartu pos/postcard.
- Langkah 2. Pastikan foto yang akan kita warnai tidak terlalu putih atau tidak terlalu terang. Karena pada dasarnya warna putih tidak bisa diubah warnanya dengan cara ini. Lihat contoh warna muka pada foto di bawah. Bagian pipi yang putih tetap berwarna putih. Bila kita ingin mengubahnya maka terlebih dahulu kita kurangi saja levelnya dengan Image>Adjustmen >Level atau Image>Adjustmen>Curve atau Image>Adjustment >Brightness/Contrast.
- Langkah 3. MENGUBAH WARNA KULIT MUKA, TANGAN, DAN LEHER. Buatlah foto yang telah terbuka menjadi 2 lapisan/layer dengan cara menyalin atau meng-copynya. Caranya pilih menu Layer > New > Layer Via Copy. Cara singkat tekan Ctrk + J bersama-sama. Fungsinya yaitu untuk membackup foto.
- Langkah 4. Merubah warna kulit : Pilih menu Image > Adjustment > Color. Atau tekan Ctrl + B bersama-sama. Setelah muncul kotak Color Balance dengan 3 slider pengatur warna. Aturlah slider ke kiri atau ke kanan sehingga warna bagian muka dan tangan tercapai warna yang kita inginkan.
- Langkah 5. Pada contoh ini slider paling atas (red) kita geser ke kanan, dan yang paling bawah kita geser ke kiri. Bila warnanya kurang muncul atau terlalu pucat aturlah dengan menu Image > Adjustment > Hue/Saturation. Abaikan warna selain warna kulit muka, leher dan tangan. Lihat hasilnya pada gambar. Lho.....bagian yang lain juga berwarna sama ???? Tidak masalah. Hapus saja semua bagian photo kecuali muka, leher dan tangan. Caranya ??? Baca langkah selanjutnya.
- Langkah 6. Hapuslah semua bagian foto (yang semula hitam putih) yang telah menjadi berwarna tadi kecuali muka, leher, dan tangan. Cara menghapusnya yaitu dengan Eraser Tool (E), yaitu klik gambar Eraser Tool (penghapus) pada kotak tools. Kemudian sapukan cursor dengan klik kemudian Drag ke semua bagian yang akan kita hapus . Bagian yang kita hapus akan berwarna hitam putih kembali
- Langkah 7. MENGUBAH WARNA BAJU. Salinlah background layer dengan cara meng-copynya, kemudian letakkan ke bagian paling atas. Caranya klik Move Tool (V)>> Klik kanan foto >> klik Background >> Tekan Ctrl + }. Cara lain yaitu pada palet layer klik background >>> tarik dan lepaskan {drag and drop) ke bawah pada tombol Create a new layer. Akan terbentuk layer baru yaitu background copy. Lalu klik layer baru tadi dan tarik ke bagian paling atas.
- Langkah 8. Pewarnaan baju ini kita lakukan persis seperti langkah 3 dan 4 yaitu mengatur warna baju sesuai dengan keinginan kita. Yaitu dengan Ctrl + B dan bila perlu Ctrl + U. Pada contoh baju saya atur menjadi biru. Lalu bila sudah tercapai warnanya kemudian hapus warna yang selain baju. Lihat hasilnya. Warna kulit muka, leher dan tangan hasil editan pada langkah 1 sampai dengan 5 telah terlihat kembali, sedangkan yang lain nampak hitam putih.
- Langkah 9. Mengubah warna latar belakang foto. Lakukan langkah ini seperti pada langkah 5, tetapi dengan obyek backround atau latar foto. Hasil akhirnya tampak seperti ini.( menyusul)
- Langkah 10. Mengubah warna celana. Sama dengan cara cara sebelumnya.
- Langkah 11. Jadikan semua layer menjadi flat : tekan Alt + L > F
- Langkah 12. Edit gelap terang dengan mengatur slider : Ctrl+ L atau Ctrl + V atau Adjustmen>Brightness/Contras
CARA KEDUA :
Mengganti foto hitam putih menjadi berwarna. Tahap-tahapnya secara singkat :
- Buka foto hitam putih
- Copy layer : Layer >New>Layer Via Copy atau Ctrl + J
- Edit warna muka, leher, tangan: Ctrl + B, Ctrl + U
- Hapus selain muka : Sapukan dengan drag memakai Eraser Tool
- Flatten image : Alt+L>F
- Copy layer : = langkah 2
- Edit warna baju : = langkah 3
- Hapus selain baju : = langkah 4
- Flatten Image : = langkah 5
- Edit warna baju :................=> langkah 2 => langkah 3 => langkah 4 => langkah 5
- Edit warna celana
- Edit gelap terang
CARA KETIGA
Caranya hampir sama :
- Buka foto hitam putih : menu File > Open
- Seleksi bagian muka, leher, dan tangan. Bisa dengan Pen Tool (P) atau Lasso Tool (L)
- Jadikan area yang terseleksi ini menjadi layer baru. Klik Move Tool (V) lalu Ctrl + J
- Aturlah warna dengan Ctrl + B atau yang lainnya
- Seleksi baju caranya = nomer 2
- Jadikan baju menjadi layer baru caranya = nomer 3
- Atur warna baju caranya = nomer 4
- Seleksi Celana caranya = nomer 2
- Jadikan layer baru = 3
- Atur warna =4
- Jadilkan semua layer flat : Alt+L > F
- Edit gelap terang.
CARA KEEMPAT
(untuk membuat atau mengubah foto hitam putih menjadi berwarna) Cara ini paling mudah.
Buka foto hitam putih dengan program Adobe Photoshop kemudian :
- Tampilkan jendela Tools : menu Window > Tools
- Klik kanan Brush tool >Color Replacemen Tool.
- Pilih warna yang kita ingini. Caranya Klik pada icon Set Foreground Color pada kotak Tool. Misalnya kita inginmengubah warna muka pilih warna di bawah ini :

- Pilih ukuran kuas , mode, dan opacity, sesuai kebutuhan
- Sapukan dengan cara drag pada bagian muka. Nah warna muka akan segera berubah. Lihat ...! tekstur muka tidak ikut berubah.
- Warnai bagian-bagian yang lain dengan cara yang sama.
- Edit gelap terang foto.
Sumber Tutorial : http://rojid.blogspot.com/2011/01/cara-membuat-foto-hitam-putih-jadi.html






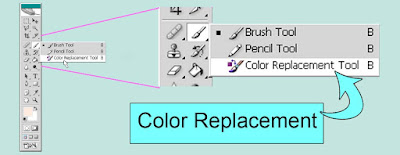
Comments